Rubix Platform: Navigation
This article explains how to navigate the Rubix Platform browser based user interface. Knowing the names and locations of the common Menus, Buttons, and Panels available in Rubix Platform will help users understand the instructions/descriptions in other Rubix Platform documentation.

 Note: This article will only describe the common UI features of Rubix Platform, for instructions on the functionality of specific pages, please see the documentation and articles relevant to that specific Page/Task.
Note: This article will only describe the common UI features of Rubix Platform, for instructions on the functionality of specific pages, please see the documentation and articles relevant to that specific Page/Task.
Preparation
There are 2 main areas of the Rubix Platform User Interface, the Sidebar, and the Main Panel. Each of these areas contains various elements; the common ones are described below.
Sidebar
The Sidebar is the main method of navigating through Rubix Platform. It is located on the left hand side of the page, and can be expanded or collapsed. The Sidebar contains links to all of the available pages.
- Title, Expand/Collapse, and Lock - At the top of the Sidebar we find 'Rubix Platform' and below that the name of the Client (as configured in Device Info). The Sidebar can be collapsed by using the left arrow button on the top right of the Sidebar, and by clicking anywhere on the collapsed Sidebar to expand again. The Lock button, when activated (blue) will lock the Sidebar in the expanded position.
- Apps and Tools Links - In the middle of the Sidebar we find links to the Apps and Tools that are available. The options shown can be modified to display only the relevant Apps and Tools: See Customising the Sidebar for details.
- Current Device - At the bottom of the Sidebar, the Site Name and Device Name are shown. Below these there is a
button which contains additional menu options; these options will be described further below.
Button: This button at the bottom of the Sidebar contains additional options for configuring Rubix Platform
- User and Version - Displays the currently signed in user, and the current version of Rubix Service.
- Upgrade Rubix - Access the Update Rubix Service wizard: See Updating Rubix Service.
- Device Info - Access the Device Info configuration page: See Configuring Device Info.
- Master/Slave Configuration - Access the Master/Slave configuration page: See Configuring Master/Slave.
- Token Update - Access the Token configuration page: See Configuring Rubix Token.
- Configure Endpoints - Access the Endpoint configuration page: See Configuring Endpoints.
- Update Password - Access the Update Password configuration page: See Updating Login Password.
- Logout - Logout of the current Rubix Platform session: See Rubix Platform: Access and Login.
Main Panel
The Main Panel of Rubix Platform is where majority of the configuration and actions occur. The Main Panels contains many elements that are specific to the type of App/Tool selected on the Sidebar. Below are a few of the common elements that will help a user navigate the Main Panel for many of the common App/Tool pages.
Title of Current Page
The Title of the Current Page is displayed on the top left of the Main Panel.
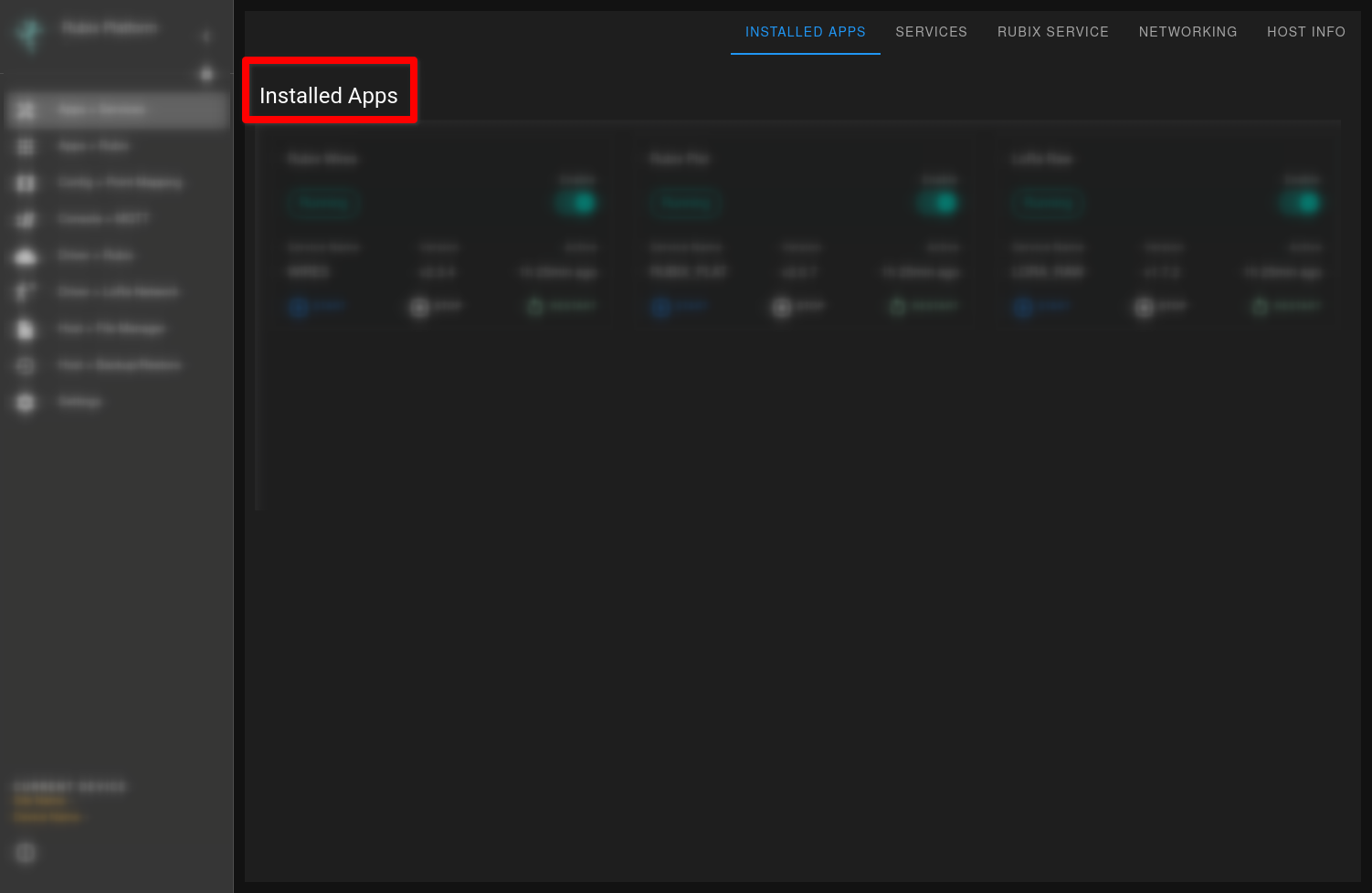
Tabs
Tabs are located at the top right of the Main Panel. Tabs can be considered subsections of the App/Tool selected on the Sidebar. The currently selected Tab is highlighted and underlined in blue.
Tiles
Tiles are located in the Main Panel. Tiles can contain of drop-down boxes, toggle switches, buttons, text fields, and other information. Each Tile contains elements that are grouped by a common topic.
Tables
Tables contain rows of data with common properties (columns). These tables display lists of items for quick referencing and configuration of each specific item. There are buttons, checkboxes, and text shown for each item in the Table.
Tables allow rows/items to be selected via the check-boxes at the far left of each row/item, or all rows/items in the current table page can be selected with the check box at the top left of the table. Many Action Buttons and Property Edit Buttons will only affect selected rows/items.
Table Column Titles show the property names. Some Column Titles allow the rows/items to be sorted based on that property, by clicking the Column Title the sort order will be toggled between default order, ascending order, and descending order. Column Titles with a Property Edit button (pen symbol) allow the properties of many points to be edited en-mass for all selected rows/items.
At the bottom of the Table is a Rows Per Page option that allows the user to select how many rows are displayed in the Table above. When selecting all rows/items (top left Table checkbox), only the rows/items currently shown in the Table will be selected.
In many cases clicking on the Name of a row will link to a new page for that specific item/row.
Action Buttons
Action Buttons are contextual menu buttons relevant to the current page. They are located at the top of the page and are in different colours for easy recognition. Action Buttons are labelled with their specific command that they perform when clicked. These Action Buttons often act on the selected Table rows/items.
Breadcrumb Path
Where applicable a Breadcrumb Path is shown near the top of the Main Panel. The Breadcrumb Path is shown when there is a heirachy structure to the data in the Main Panel. Starting at the left of the Breadcrumb Path is the highest of the heirachy levels, each subsequent entry (divided by '/' symbols) is another level of the heirachy structure. Each Breadcrumb Path entry, when clicked, will link to the associated heirachy level page. This helps the user reference their current location within the heirarchy, and to navigate back up to higher levels.
For example: Many Apps/Tools use a Network/Device/Point heirarcy structure. In these cases the first entry in the Breadcrumb Path will be the currently selected Network; the second entry in the Breadcrumb Path will be the currently selected Device within that Network; likewise the third entry in the Breadcrumb Path will be the currently selected Point within that Device.
Related Articles
Related Articles
Rubix Wires: Navigation
This article explains how to navigate the Rubix Wires browser based logical programming environment. Knowing the names and locations of the common Menus, Buttons, and Panels available in Rubix Wires will help you understand the instructions and ...Rubix Platform: Getting Started Guide
Introduction To Rubix Platform Rubix Platform is the browser based user interface for many of the Nube-iO services. Rubix Platform is the main management tool for configuring Local/Remote Device Settings, Sensor Gateway Connectivity, Data Management, ...Rubix Platform: Overview
Introduction To Rubix Platform Rubix Platform is the browser based user interface for many of the Nube-iO services. Rubix Platform is the main management tool for configuring Local/Remote Device Settings, Sensor Gateway Connectivity, Data Management, ...Rubix Platform: Access and Login
Preparation Rubix Platform: Getting Started Guide Video Tutorial Enter the URL Address Rubix Platform is a browser-based user interface. It can be accessed on any supported web browser (Chrome, Firefox, Safari, Internet Explorer, ...) by entering ...Rubix Platform: Setting the System Time
Preparation: Rubix Platform: Navigation Rubix Platform time setting is set by selecting a timezone. There are 2 types of timezone settings in Rubix Platform, it is important to understand the differences as they have different functions. Valid ...